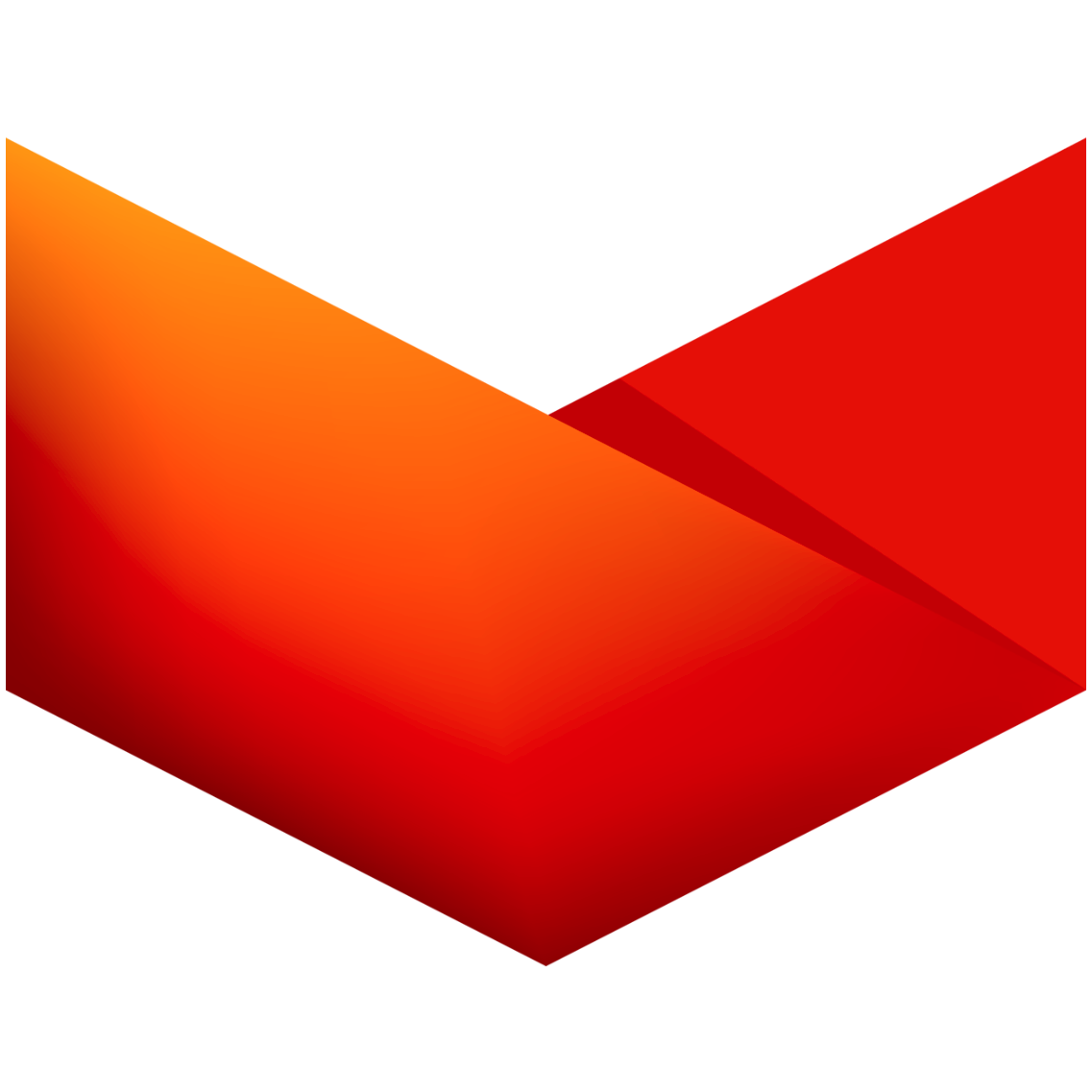As gaming technology evolves, many players are eager to explore how to use keyboard and mouse on Xbox Cloud Gaming. This setup can enhance your gaming experience, providing precision and control that traditional controllers may lack. In this article, we will guide you through the process of setting up your keyboard and mouse for Xbox Cloud Gaming, ensuring you achieve optimal performance.

Understanding Xbox Cloud Gaming Compatibility
Before diving into the setup process, it is essential to understand the compatibility of your devices. Xbox Cloud Gaming supports a variety of keyboards and mice, but not all peripherals are created equal. To ensure a seamless experience, consider the following:
- Check if your keyboard and mouse are compatible with Xbox Cloud Gaming.
- Ensure your devices are connected via USB or Bluetooth.
- Update your Xbox console to the latest software version.
How to Connect Your Keyboard and Mouse
Now that you are aware of compatibility, let’s explore how to connect your keyboard and mouse. This process is straightforward and can be accomplished in a few simple steps:
- Connect your keyboard and mouse to the Xbox console using USB ports or Bluetooth.
- Navigate to the settings menu on your Xbox.
- Select "Devices & connections" and then "Accessories."
- Ensure that your keyboard and mouse are recognized by the system.
Once connected, you can customize your settings to enhance your gaming experience. For more detailed instructions, you can visit this guide.
Configuring Your Settings for Optimal Performance
After successfully connecting your keyboard and mouse, it is crucial to configure the settings for optimal performance. Here are some tips to consider:
- Adjust the sensitivity settings of your mouse for better precision.
- Customize key bindings to suit your gaming style.
- Experiment with different DPI settings to find what feels comfortable.
By taking the time to configure these settings, you can significantly improve your gameplay experience. Remember, the goal is to create a setup that feels natural and responsive.
Common Issues and Troubleshooting
While setting up your keyboard and mouse for Xbox Cloud Gaming is generally straightforward, you may encounter some common issues. Here are a few troubleshooting tips:
- If your devices are not recognized, try reconnecting them.
- Check for any firmware updates for your keyboard and mouse.
- Restart your Xbox console to refresh the connection.
By addressing these issues promptly, you can ensure a smooth gaming experience without interruptions.
Conclusion
In conclusion, knowing how to use keyboard and mouse on Xbox Cloud Gaming can elevate your gaming experience to new heights. By following the steps outlined in this article, you can set up your devices effectively and enjoy a more immersive gameplay experience. Remember to customize your settings and troubleshoot any issues that may arise. Happy gaming!